Fonts for Use with Remark Office OMR
Free font downloads to use on your Remark forms.
Free font downloads to use on your Remark forms.
Gravic’s Remark Office OMR is the world’s leading software for processing plain-paper OMR forms such as tests, assessments, surveys, evaluations, and more. The software allows you to create your own scannable forms using any word processor or design tool. In order to make this process as simple as possible for our customers, we and our partners created the fonts listed below. We make these TrueType fonts available free of charge to end-users for your use in creating scannable OMR forms.
Click the Download Font button below each section to download that particular font. Click the Download Demo button to download a working demo version of Remark Office OMR that automatically installs all of our fonts.
Note – Free use is allowed for end users only. Gravic fonts may not be included with or embedded in any commercial product without permission from Gravic and attribution to the copyright holder. The fonts are Windows based fonts, tested on Windows only.

Gravic designed this font to create encircled letters and numbers that can be used in virtually any Windows-based word processing application. The font was designed with Remark Office OMR in mind, so it will work well with your forms. When using the font, type your numbers and letters with spaces in between. 10-12 point size is ideal.
File name is OMRBubbles.ttf. See the directions below if you need help installing the font.

Remark Hall of Fame user Tom Hays designed an extended version of the OMR Bubbles font. This font includes several symbols not found in the OMR Bubbles font as well as two-digit numbers. You will also find a helpful PDF file within the zip file that explains how to create characters using the font.
File name is OMRxtend.ttf. See the directions below if you need help installing the font.
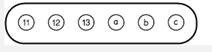
Remark Hall of Fame user Tom Hays designed a version of the OMR Bubbles font that will create lower case encircled letters as well as two-digit numbers up to 20. You will also find a helpful PDF file within the zip file that explains how to create characters using the font.
File name is OMRBubblesLC.ttf. See the directions below if you need help installing the font.

Gravic designed this font to create square answer options with letters and numbers that can be used in virtually any Windows-based word processing application. The font was designed with Remark Office OMR in mind, so it will work well with your forms. When using the font, type your numbers and letters with spaces in between. 10-12 point size is ideal.
File name is OMRSquares.ttf. See the directions below if you need help installing the font.
Gravic designed this font to create rectangular answer options with letters and numbers that can be used in virtually any Windows-based word processing application. The font was designed with Remark Office OMR in mind, so it will work well with your forms. When using the font, type your numbers and letters with spaces in between. 10-12 point size is ideal.
File name is OMRRectangles.ttf. See the directions below if you need help installing the font.
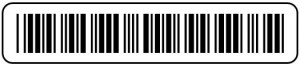
The Code 3 of 9 font is a public domain Windows TrueType font. The barcode patterns are duplicated across both upper and lower case alpha characters. On a laser printer they print out nicely around 26pt size. Deviate too far from this and the bar space proportions suffer so that scanning may become a problem. To print a SPACE character, use an exclamation point (!).
Important: The Code 3 of 9 barcode specification requires that you use an asterisk (*) as the first and last character of each barcode. For example, if you wanted to use the following text “abcd1234” as a Code 3 of 9 barcode, you would type: “*abcd1234*”.
To install a TrueType font, first, download the file to a temporary location and then unzip and install the .TTF file in your Windows\Fonts directory. If using Windows Explorer, highlight the Windows\Fonts folder and then click the File menu and Install New Font. Reboot your computer before trying to use the font.