
The Table View option in Remark Test Grading Cloud puts your OMR bubbles into a table, with the custom question text in the first column (on the left side) and custom answer labels in the subsequent columns (on the right side). This allows you to groups questions with similar answer responses together on the test sheet.
To insert a Multiple Choice section on your form, click “Add” and choose Multiple Choice from the drop-down menu. The section editor opens. This is where you can customize the layout and design of your multiple choice section.
Under the “Primary” tab, you can edit the number of questions, number of answer choices per question, and the answer choice labels.
Under “How would you like the question and answer displayed?” you can choose how to lay out the bubbles. Select “Display the questions in a table view.” This option puts your bubbles in a table with the custom question text in the first column and the custom answer labels in the subsequent columns.
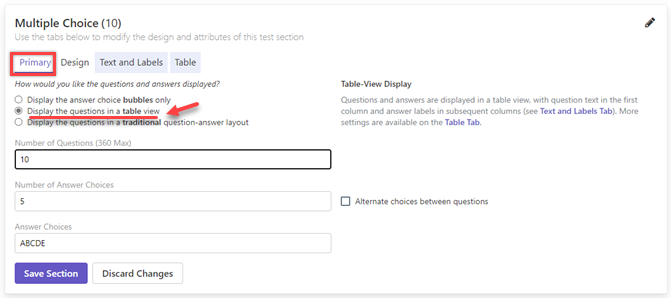
The “Text and Labels” tab appears if you select Table View for your Question Display on the “Primary” tab.
Use this section to define question text and question labels. Both items appear on the forms. Note that answer labels are not carried over to the reports (you will still see “A, B, C, …”).
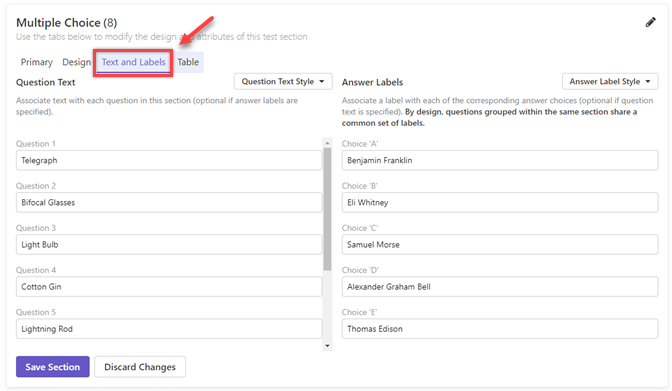
The “Table” tab appears if you have selected Table View for your Question Display on the “Primary” tab.
Choose the alignment for your table: Left, Right or Justified. You may alternate shading of the question text by clicking “Shade alternate question rows” (the bubble area is not shaded).
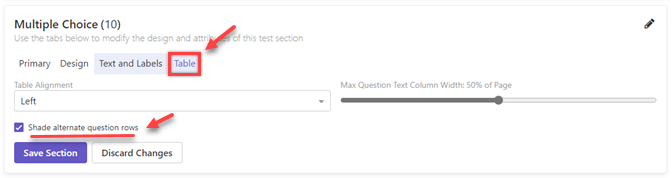
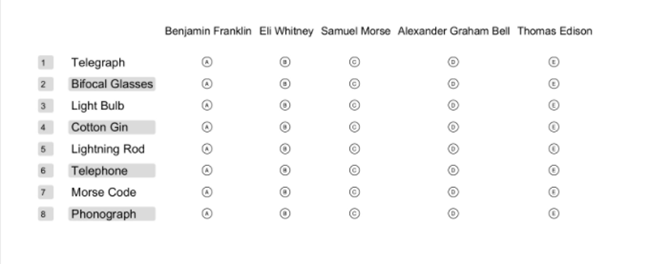
Remark Product Support can be reached Monday – Friday (except major holidays) from 9am – 6pm Eastern Time at 610-647-8595 or by email at [email protected].
Share This
What Now?